Dalam merakit komputer ada beberapa tahapan-tahapan dasar yang perlu diketahui antara lain :
1. Anda perlu menyiapkan perangkat-perangkat komputer yang akan dirakit, seperti : media alat input, mediaalat output, media alat pemprosesan dan media alat penyimpanan. Dan siapkan juga alat-alat keperluan lainnya, seperti : obeng plus atau minus, dan tang lancip.
baca selengkapny
2. Memeriksa Cassing. Dalam memeriksa cassing terlebih dahulu kita harus melepaskan baut di bagian belakang cassing dan geserkanlah penutup cassing, jika penutup tidak terjadi apa-apa biasanya kondisi cassing tidak bermasalah.
3. Ujilah power supply pada yang terletak pada cassing komputer anda dengan menghubungkan satu daya power supply dengan aliran listrik. Untuk memulai pengujian hidupkan komputer, yakinkan kalau kipas power supply berputar dan berfungsi dengan baik.
4. Dalam merakit komputer kondisi motherboard juga harus diperiksa dengan cara melakukan setting jumper, dengan cara yaitu hubungkan satu pin (kaki) ke pin yang lain dengan menggunakan cap jumper, ketika satu pin dihubungkan dengan pin yang lain, maka statusnya “ON”, dan jika tidak dihubungkan maka statusnya “OFF”. Untuk mengetahui keberadaan pin satu, lihat tulisan atau simbol didekat jumper, jika terdapat tulisan “1″ atau garis “tebal” itulah pin 1. Jika anda belum jelas atau belum mengetahui lihatlah buku paduan yang terdapat pada motherboard yang digunakan.
5. Letakkan Motherboard pada badan cassing yang terletak didalam cassing masukkan mur penyangga pada ke lubang badan cassing dan bautlah semua lubang motherboard pada lubang badan cassing dan pastikan motherboard terpasang kencang pada badan cassing.
6. Pasang kabel konektor power supply ke konektor power motherboard, memasang jenis kabel konektor perlu diperhatikan cara pemasangan dan pelepasannya, jika kabel konektor power supply menggunakan jenis AT maka gunakanlah konektor jenis AT, begitu juga jika kabel menggunakan konektor power supply berjenis ATX maka gunkanlah kabel konektor jenis ATX, temukanlah kabel berwarna merah pada konektor P8 dan P9 yang tepatnya berada di tengah head kabel konektor power.
7. Pasanglah processor dengan cara membuka socket pengunci processor, geserlah kekanan sedikit saja tariklah ke atas sampai tegak lurus. Dudukan processor hingga seluruh kaki kedalam socket, dalam proses ini janganlah menekan processor dengan berlebihan sesuaikan dengan arah panah atau pin 1 yang terdapat pada processor tersebut.
8. Letakkan headsink fan atau kipas pendingin processor, kaitkan dan kuncikan headsink fan atau kipas pendingin processor pada socket processor dan hubungkan konektor kabel headsink fan atau kipas pendingin processor ke konektor kabel power suply.
9. Pasanglah memori sesuai pada slot memori sesuai dengan jenis slot yang terdapat pada motherboard dengan cara memastikan pin-pin memori sejajar dengan garis slot memori dan tekanlah memori ke arah depan dan tekanlah memori secara bersamaan pastikan kedua pengait memori yang terdapat pada slot memori di motherboard terkunci dan memori tersebut dalam keadan berdiri tegak serta pastikan juga memori tersebut tidak miring posisi kanan dan kirinya
10. Pasanglah VGA atau Card Grafis pada slot VGA pada motherboard dengan cara dudukkan VGA pada slot VGA dengan posisi vertikal dan tekanlah VGA ke bawah secara perlahan.
11. Pasanglah harddisk pada dudukan harddisk yang terdapat pada bagian dalam cassing dan bautkanlah harddisk tersebut agar tidak bergerak atau terlepas. Pasanglah Kabel IDE/HDD ke harddisk dan hubungkan kabel IDE1/ HDD1 ke konektor IDE/HDD pada motherbord dan hubungkanlah konektor power supply ke harddisk, Catatan : kebel IDE1/HDD1 (primary key) adalah kabel yang digunakan untuk menghubungkan harddisk tunggal atau master yang dihubungkan ke konektor IDE1/HDD1 pada motherboard, sedangkan untuk kabel IDE2/ HDD2 atau lebih dikenal dengan “slave” berfungsi untuk harddisk secondary atau harddisk tambahan.
13. Pasanglah CD Room pada dudukan yang terdapat didalam cassing lalu pasanglah kabel IDE2/HDD2 (secondary) ke CD Room hubungkanlah kabel tersebut ke konektor IDE2/HDD2 pada motherboard serta hubungkan konektor power supply ke CD Room tersebut.
14. Pasanglah Floppy disk drive pada dudukan didalam cassing dari bagian depan cassing, serta hubungkanlah kabel FDD ke konektor FDD kekonektor FDD pada motherboard dan hubungkanlah konektor power supply ke Floppy drive.
15. Hubungkanlah panel kabel yang terdapat pada cassing komputer seperti : kabel “SW” hubungkan ke konektor “SW” yang terdapat motherboard, kabel “PLED/Power Led” ke konektor “PLED” yang terdapat pada motherboard, kabel “HDDLED” ke konektor “HDDLED” yang terdapat pada motherboard, kabel “RESET SW” ke konektor “RESED SW” yang terdapat pada motherboard Dalam merakit komputer ada beberapa tahapan-tahapan dasar yang perlu diketahui antara lain :
1. Anda perlu menyiapkan perangkat-perangkat komputer yang akan dirakit, seperti : media alat input, mediaalat output, media alat pemprosesan dan media alat penyimpanan. Dan siapkan juga alat-alat keperluan lainnya, seperti : obeng plus atau minus, dan tang lancip.
baca selengkapny
2. Memeriksa Cassing. Dalam memeriksa cassing terlebih dahulu kita harus melepaskan baut di bagian belakang cassing dan geserkanlah penutup cassing, jika penutup tidak terjadi apa-apa biasanya kondisi cassing tidak bermasalah.
3. Ujilah power supply pada yang terletak pada cassing komputer anda dengan menghubungkan satu daya power supply dengan aliran listrik. Untuk memulai pengujian hidupkan komputer, yakinkan kalau kipas power supply berputar dan berfungsi dengan baik.
4. Dalam merakit komputer kondisi motherboard juga harus diperiksa dengan cara melakukan setting jumper, dengan cara yaitu hubungkan satu pin (kaki) ke pin yang lain dengan menggunakan cap jumper, ketika satu pin dihubungkan dengan pin yang lain, maka statusnya “ON”, dan jika tidak dihubungkan maka statusnya “OFF”. Untuk mengetahui keberadaan pin satu, lihat tulisan atau simbol didekat jumper, jika terdapat tulisan “1″ atau garis “tebal” itulah pin 1. Jika anda belum jelas atau belum mengetahui lihatlah buku paduan yang terdapat pada motherboard yang digunakan.
5. Letakkan Motherboard pada badan cassing yang terletak didalam cassing masukkan mur penyangga pada ke lubang badan cassing dan bautlah semua lubang motherboard pada lubang badan cassing dan pastikan motherboard terpasang kencang pada badan cassing.
6. Pasang kabel konektor power supply ke konektor power motherboard, memasang jenis kabel konektor perlu diperhatikan cara pemasangan dan pelepasannya, jika kabel konektor power supply menggunakan jenis AT maka gunakanlah konektor jenis AT, begitu juga jika kabel menggunakan konektor power supply berjenis ATX maka gunkanlah kabel konektor jenis ATX, temukanlah kabel berwarna merah pada konektor P8 dan P9 yang tepatnya berada di tengah head kabel konektor power.
7. Pasanglah processor dengan cara membuka socket pengunci processor, geserlah kekanan sedikit saja tariklah ke atas sampai tegak lurus. Dudukan processor hingga seluruh kaki kedalam socket, dalam proses ini janganlah menekan processor dengan berlebihan sesuaikan dengan arah panah atau pin 1 yang terdapat pada processor tersebut.
8. Letakkan headsink fan atau kipas pendingin processor, kaitkan dan kuncikan headsink fan atau kipas pendingin processor pada socket processor dan hubungkan konektor kabel headsink fan atau kipas pendingin processor ke konektor kabel power suply.
9. Pasanglah memori sesuai pada slot memori sesuai dengan jenis slot yang terdapat pada motherboard dengan cara memastikan pin-pin memori sejajar dengan garis slot memori dan tekanlah memori ke arah depan dan tekanlah memori secara bersamaan pastikan kedua pengait memori yang terdapat pada slot memori di motherboard terkunci dan memori tersebut dalam keadan berdiri tegak serta pastikan juga memori tersebut tidak miring posisi kanan dan kirinya
10. Pasanglah VGA atau Card Grafis pada slot VGA pada motherboard dengan cara dudukkan VGA pada slot VGA dengan posisi vertikal dan tekanlah VGA ke bawah secara perlahan.
11. Pasanglah harddisk pada dudukan harddisk yang terdapat pada bagian dalam cassing dan bautkanlah harddisk tersebut agar tidak bergerak atau terlepas. Pasanglah Kabel IDE/HDD ke harddisk dan hubungkan kabel IDE1/ HDD1 ke konektor IDE/HDD pada motherbord dan hubungkanlah konektor power supply ke harddisk, Catatan : kebel IDE1/HDD1 (primary key) adalah kabel yang digunakan untuk menghubungkan harddisk tunggal atau master yang dihubungkan ke konektor IDE1/HDD1 pada motherboard, sedangkan untuk kabel IDE2/ HDD2 atau lebih dikenal dengan “slave” berfungsi untuk harddisk secondary atau harddisk tambahan.
13. Pasanglah CD Room pada dudukan yang terdapat didalam cassing lalu pasanglah kabel IDE2/HDD2 (secondary) ke CD Room hubungkanlah kabel tersebut ke konektor IDE2/HDD2 pada motherboard serta hubungkan konektor power supply ke CD Room tersebut.
14. Pasanglah Floppy disk drive pada dudukan didalam cassing dari bagian depan cassing, serta hubungkanlah kabel FDD ke konektor FDD kekonektor FDD pada motherboard dan hubungkanlah konektor power supply ke Floppy drive.
15. Hubungkanlah panel kabel yang terdapat pada cassing komputer seperti : kabel “SW” hubungkan ke konektor “SW” yang terdapat motherboard, kabel “PLED/Power Led” ke konektor “PLED” yang terdapat pada motherboard, kabel “HDDLED” ke konektor “HDDLED” yang terdapat pada motherboard, kabel “RESET SW” ke konektor “RESED SW” yang terdapat pada motherboard
SUMBER :
http://riyantoagus.wordpress.com/2009/04/15/tip-merakit-cepat/#more-47

 Bila tray sudah terdorong keluar, pelan-pelan tarik tray hingga keluar penuh:
Bila tray sudah terdorong keluar, pelan-pelan tarik tray hingga keluar penuh:














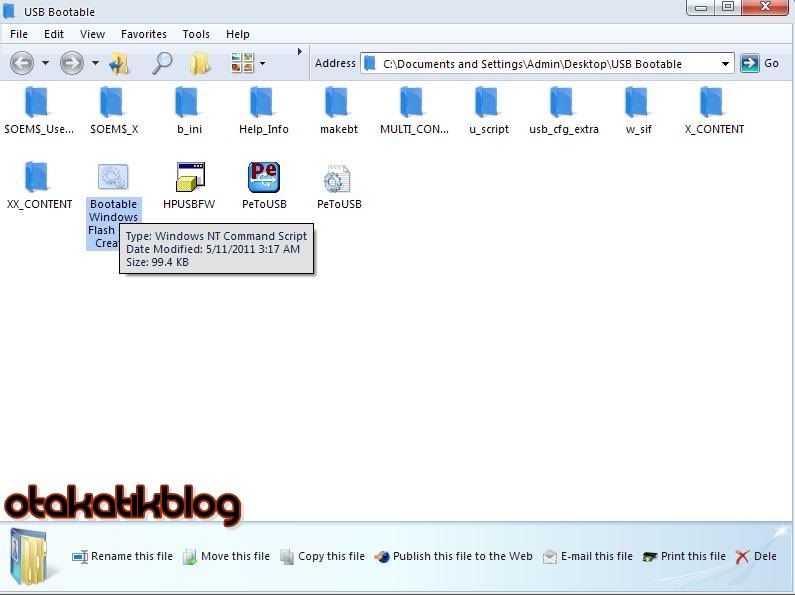
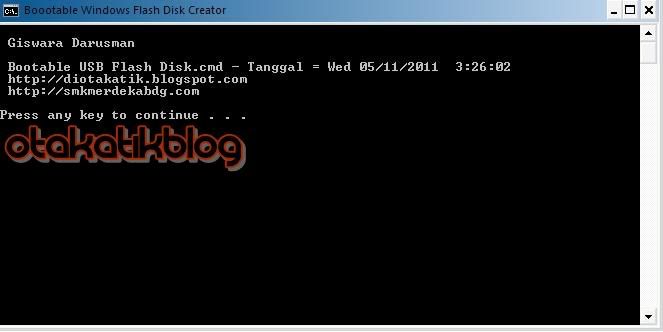
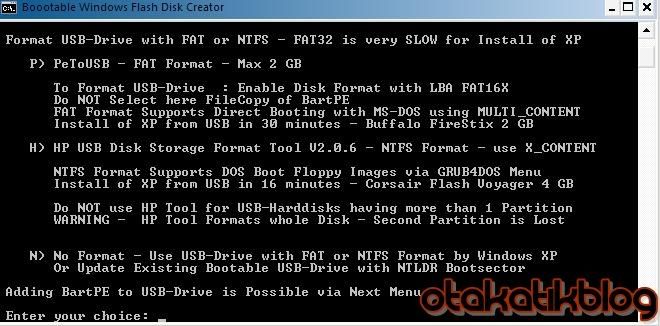
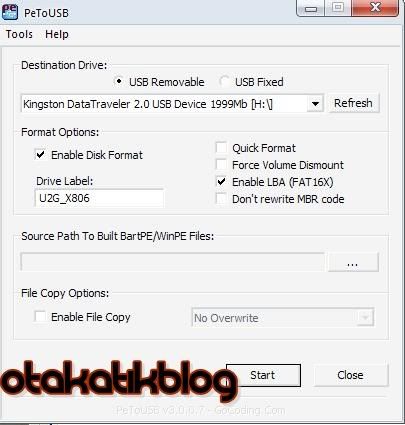
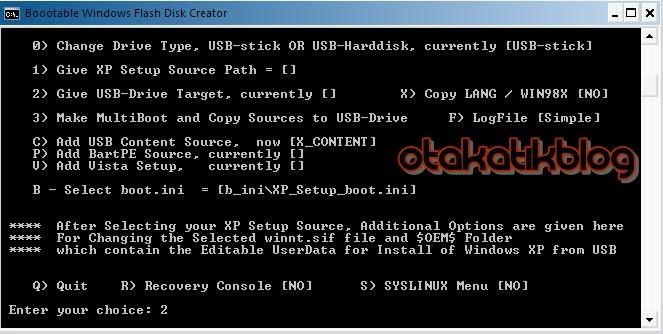
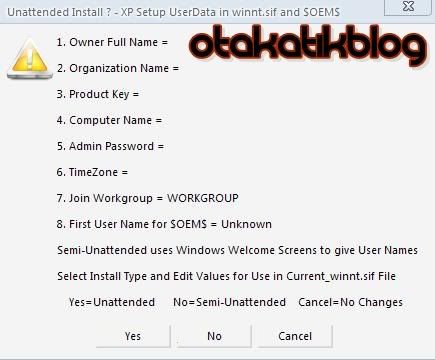
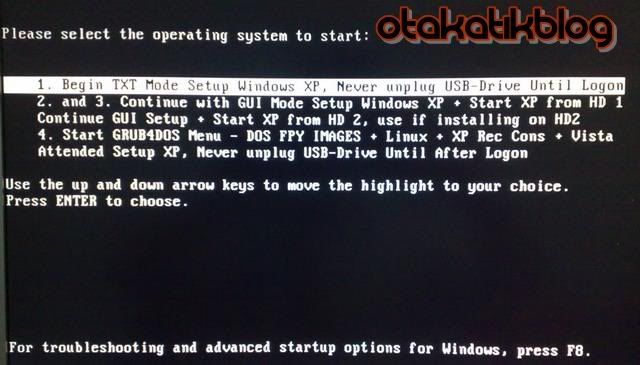 sumber :http://diotakatik.blogspot.com/2011/05/langkah-langkah-membuat-boootable.html
sumber :http://diotakatik.blogspot.com/2011/05/langkah-langkah-membuat-boootable.html





















