Membuka casing CD ROM mudah saja. Untuk contoh kali ini saya menggunakan CD ROM Sony. Struktur casing dan cara membuka casing mungkin berbeda dengan CD ROM anda. Tapi garis besarnya seperti ini:

Terlebih dahulu keluarkan tray untuk mempermudah membuka casing. Bila CD ROM sudah terlanjur dilepas dari power, gunakan paper clip untuk menekan mekanisme pembuka tray:
 Bila tray sudah terdorong keluar, pelan-pelan tarik tray hingga keluar penuh:
Bila tray sudah terdorong keluar, pelan-pelan tarik tray hingga keluar penuh:
Lepaskan panel depan dengan menggeser klip penahan panel.
Kendurkan 4 buah baut di bagian bawah casing dan angkat tutup bawah. Maka akan tampak bagian bawah CD ROM seperti dibawah:

2. Melepaskan Papan Sirkuit CD ROM
Seperti yang terlihat pada gambar terakhir diatas, terdapat papan sirkuit yang menutupi mekanisme CD ROM.

Pada bagian kiri sirkuit terdapat klip plastik yang menahan papan sirkuit pada tempatnya. Renggangkan klip dan angkat papan sirkuit sebelah kiri.

Pada bagian sebelah kanan sirkuit terdapat konektor yang menancap ke mekanisme CD ROM (fleksibel). Lepaskan dengan hati-hati dan sekarang sirkuit sebelah kanan bisa diangkat.

Sekarang keseluruhan papan sirkuit bisa dibalikkan. Masih terlihat ada satu fleksibel lagi yang masih menancap di papan sirkuit. Fleksibel di bagian tengah ini adalah komunikasi data utama CD ROM. Hati-hati melepaskan fleksibel ini. Kendurkan klip penahan fleksibel di sisi kanan dan kiri konektor dengan cara menggesernya ke atas:

Setelah fleksibel sudah terlepas, seharusnya sekarang sudah terlihat mekanisme CD ROM dan optical assembly-nya, yaitu pembaca data dengan cara menembakkan laser ke CD:

Perhatikan lebih dekat lagi. Pada gambar atas yang saya tunjukkan terdapat sebuah trimpot, yaitu sejenis potensiometer yang fungsinya seperti Volume di speaker aktif anda:
ZOOM IN:

3. SET Laser Gain
Nah, si trimpot ini -menurut pengamatan saya- adalah sebagai pengatur tingkat kekuatan laser yang dipancarkan, atau bahasa kerennya Laser Gain. Triknya adalah, putar sedikit trimpot ini searah jarum jam menggunakan alat apa saja. Bisa dengan tang lancip atau obeng mini.
Putar sedikit saja dan perhatikan apakah trimpot sudah benar terputar.
4. Pasang Lagi Semuanya
Kembalikan semua komponen CD ROM ke tempatnya semula dengan urutan terbalik dari membuka.
5. TES
Sekarang coba pasang CD ROM ke komputer dan tes dengan sembarang CD. Bila CD ROM sudah mampu membaca CD dengan gegas, berarti praktek kali ini selesai
Sumber : esetiawan.wordpress







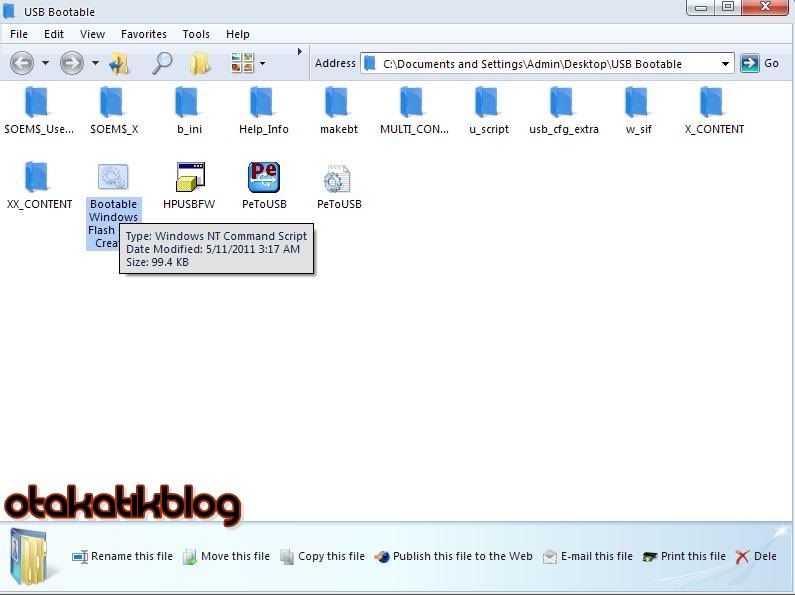
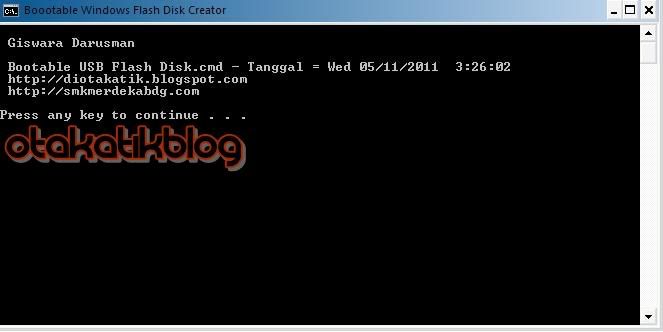
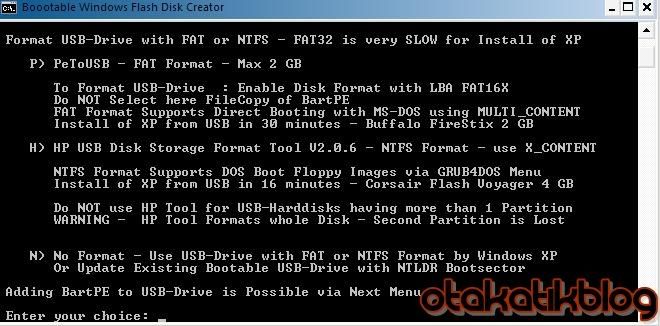
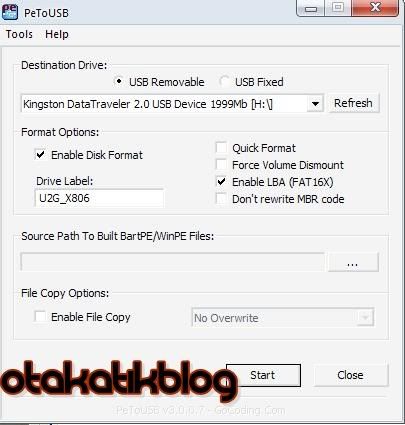
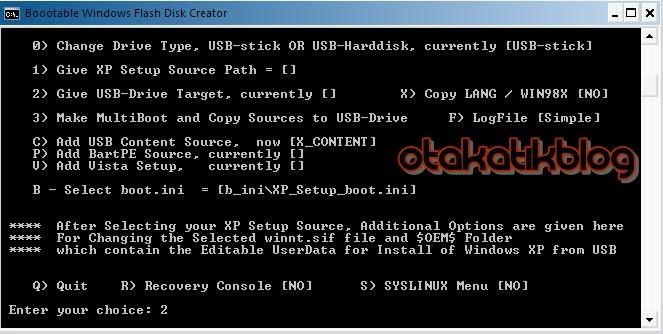
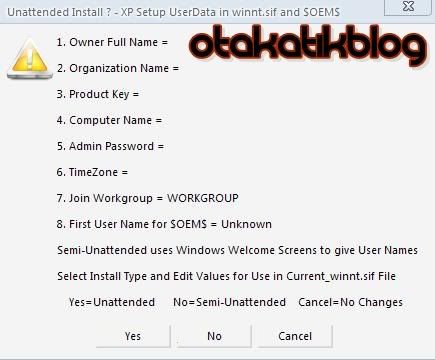
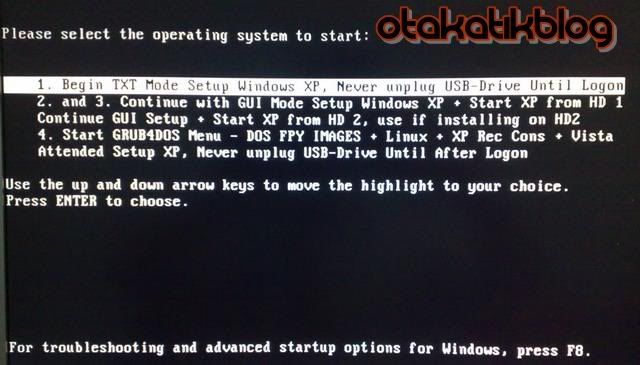 sumber :http://diotakatik.blogspot.com/2011/05/langkah-langkah-membuat-boootable.html
sumber :http://diotakatik.blogspot.com/2011/05/langkah-langkah-membuat-boootable.html








